 a journal of interesting technical ideas . . .
a journal of interesting technical ideas . . .
I used to run GNS3 on ESXi, by my really-old Cisco UCS server is not supported by current versions of VMWare and I wanted to move to a FOSS solution anyway so I’ve been using Proxmox VE for about a year. I have a generally positive impression of Proxmox - in fact, one of the most positive things I can say is that it’s been pretty much a drop-in replacement.
Proxmox virtualization is Qemu-based and the GNS3 VM is distributed for VirtualBox, VMWare Workstation, VMWare ESXi, and Hyper-V. I’ve worked around that by running GNS3 in VMWare Workstation, but I’ve run into some issues with Workstation causing my machine to “freeze” so I got interested in moving the GNS3 VM to my virtualization host. A little poking around found that other people have been successful with this and provided some ideas.
Nothing stands still, so before we get into instructions I’ll date this article. It’s January, 2023, and I used this process to get the VMWare ESXi GNS3 VM 2.2.36 to run on Proxmox VE 7.3-4 using Linux pve kernel 5.13-19-15. I think Proxmox is now shipping 5.15, but I ran into a boot issue on my server and haven’t upgraded the kernel since I fixed it.
tar -zzvf GNS3_VM.ova
# sftp brent@server
sftp> cd import
sftp> put GNS3_VM-disk1.vmdk
sftp> put GNS3_VM-disk2.vmdk
Create a new Qemu VM in Proxmox by clicking the “Create VM” button in the upper right of the management page. 
You can accept the defaults on the General tab. Under OS, steup the VM without any media.
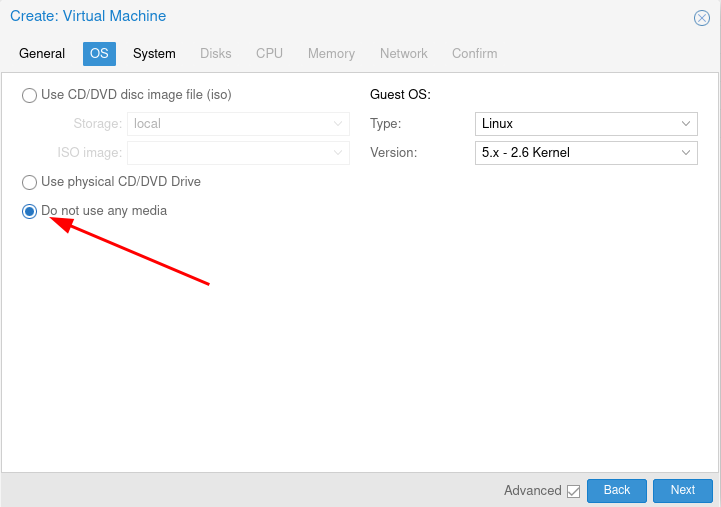
Accept defaults on the System tab and Disks tab. I set my VM to use 4 processors (2 sockets, 2 cores each) and set the default memory to 16GB. I didn’t see a lot of guidance on this, so that was a SWAG. Note the ID (105 in my case).

After the VM is created, select the VM, go to the Hardware section, and select the disk. Click Detach and then Remove from the menu bar.
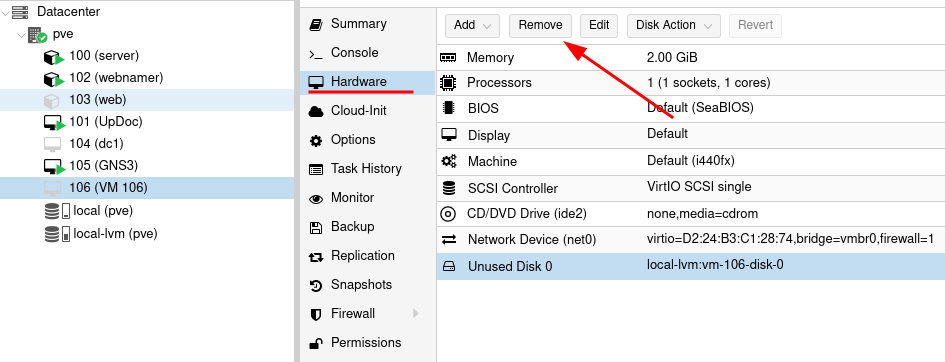
Import the VMDK disks into Proxmox. SSH into the host and use the qm command to convert the disk to QCOW2 format and import it for use. Change the machine ID (105 is my GNS3 VM) and make sure the VMDK file name matches before running the command below.
root@pve:~/import# qm importdisk 105 GNS3_VM-disk1.vmdk local-lvm -format qcow2
importing disk 'GNS3_VM-disk1.vmdk' to VM 105 ...
Logical volume "vm-105-disk-0" created.
transferred 0.0 B of 19.5 GiB (0.00%)
transferred 200.0 MiB of 19.5 GiB (1.00%)
transferred 400.0 MiB of 19.5 GiB (2.00%)
...
Attach the QCOW2 images to your VM using the Add button.
Go to the Proxmox admin page, select the VM, select options, and set the boot order. Double-click the boot Order line and a window will appear to allow you to drag the disk into the correct order. Disk1, the smaller of the two images, should be enabled and the boot drive.
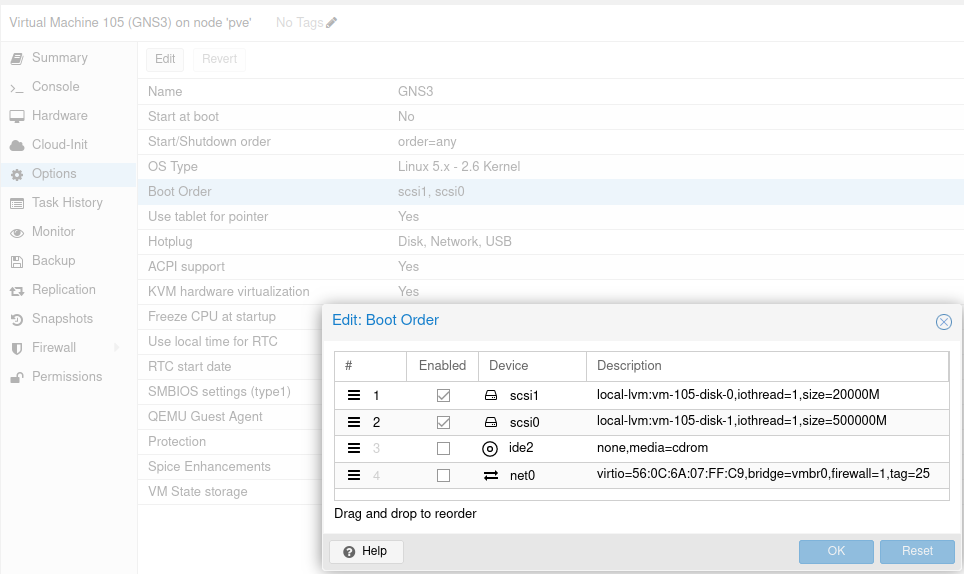
One other tweak that I used: I run multiple VLANs and so I went into Hardware and double-clicked the Network Device to put the device into my office VLAN by setting the tag.
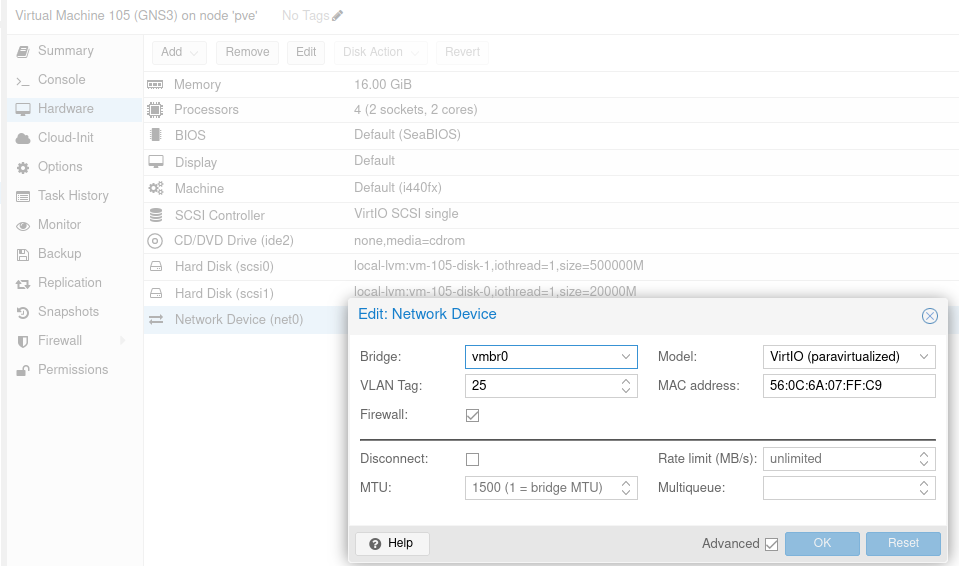
At this point, I was able to start the VM. GNS3 started up in the correct VLAN and grabbed a DHCP address. Opening a console, the boot screen of the VM shows the IP address assigned. Accessing this address from a browser will provide the GNS3 web console. You can also use this address in the GNS3 front-end to identify the back-end server.
I’ve been using the web version more this time and continue to be impressed by it and by the progression that the GNS3 team is making on it. I was able to add appliances using either interface - I actually find the web client to be a little easier in that regard. Early testing is great, although I can always go back and commit more cores or more memory if needed.